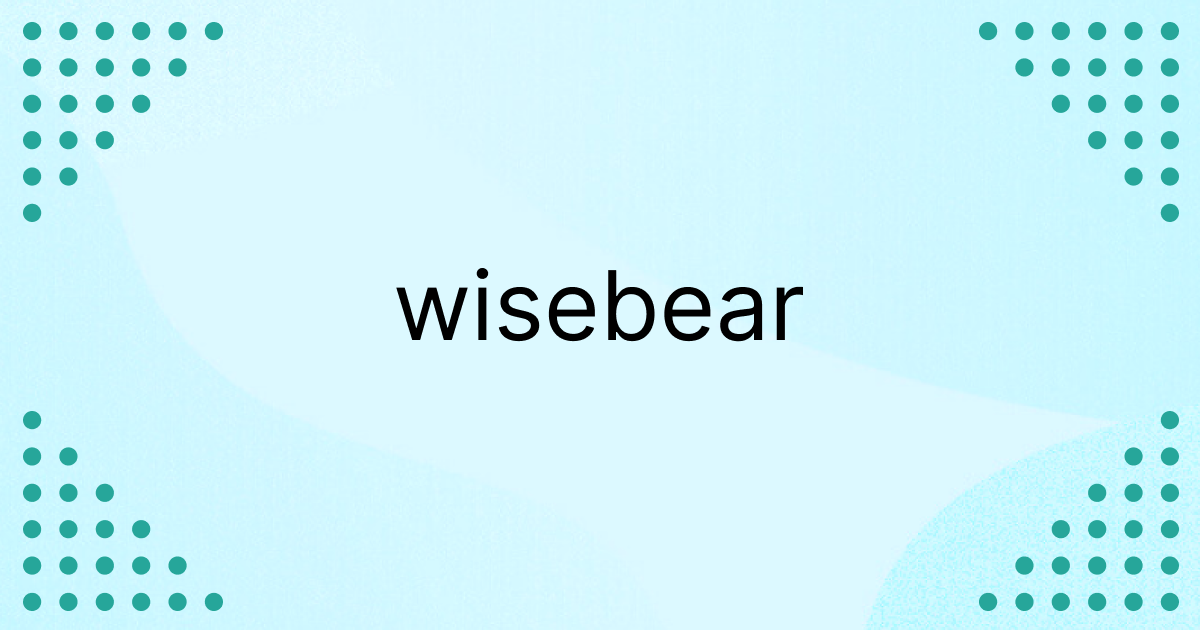この記事では開発者がWordPressでデバックモードを有効化して、エラー情報を確認する方法を紹介しています。
デバックモードの有効化方法
環境:LOCAL
バージョン6.5.2
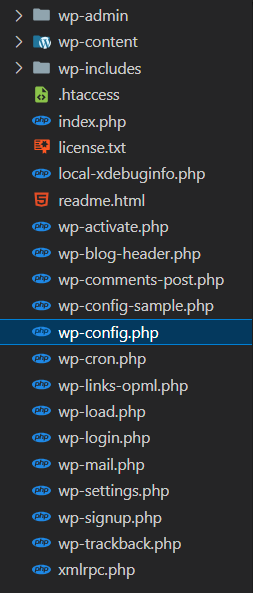
ルートディレクトリ直下にあるwp-config.phpファイルを探す
/**
* For developers: WordPress debugging mode.
*
* Change this to true to enable the display of notices during development.
* It is strongly recommended that plugin and theme developers use WP_DEBUG
* in their development environments.
*
* For information on other constants that can be used for debugging,
* visit the documentation.
*
* @link https://wordpress.org/support/article/debugging-in-wordpress/
*/
if ( ! defined( 'WP_DEBUG' ) ) {
define( 'WP_DEBUG', false );
}デフォルトではfalseになっているのでtrueに変更
これでデバックモードが有効化されます
さらにこのようにコードを追加すると
if ( ! defined( 'WP_DEBUG' ) ) {
define( 'WP_DEBUG', true );
define( 'WP_DEBUG_DISPLAY', true );
define( 'WP_DEBUG_LOG', true );
}
画面にエラーメッセージを表示させる
define( 'WP_DEBUG_DISPLAY', true );
エラーログを保存する
define( 'WP_DEBUG_LOG', true );
debug.logファイルが自動でwp-contentフォルダの直下に自動で生成されるようになります。
debug.logファイルの場所を調べる方法
ワードプレスのバージョンや環境によってはdebug.logファイルの生成される場所が異なる場合があるので、すぐにファイルの場所を特定することが出来たら非常に便利です。
フロントエンドファイルで以下のコードを追加、例えばindex.phpやfront-page.phpなど。
<?php
phpinfo();
?>すると大量の情報が画面に表示されます。
そこで、”error_log“というキーワードを検索します。

このようにすぐに、debug.logファイルのパスを教えてくれます。
1つ注意点としては、実際にエラーログに記録するコードを作って記録しないと
ファイルは生成されない点に注意してください。